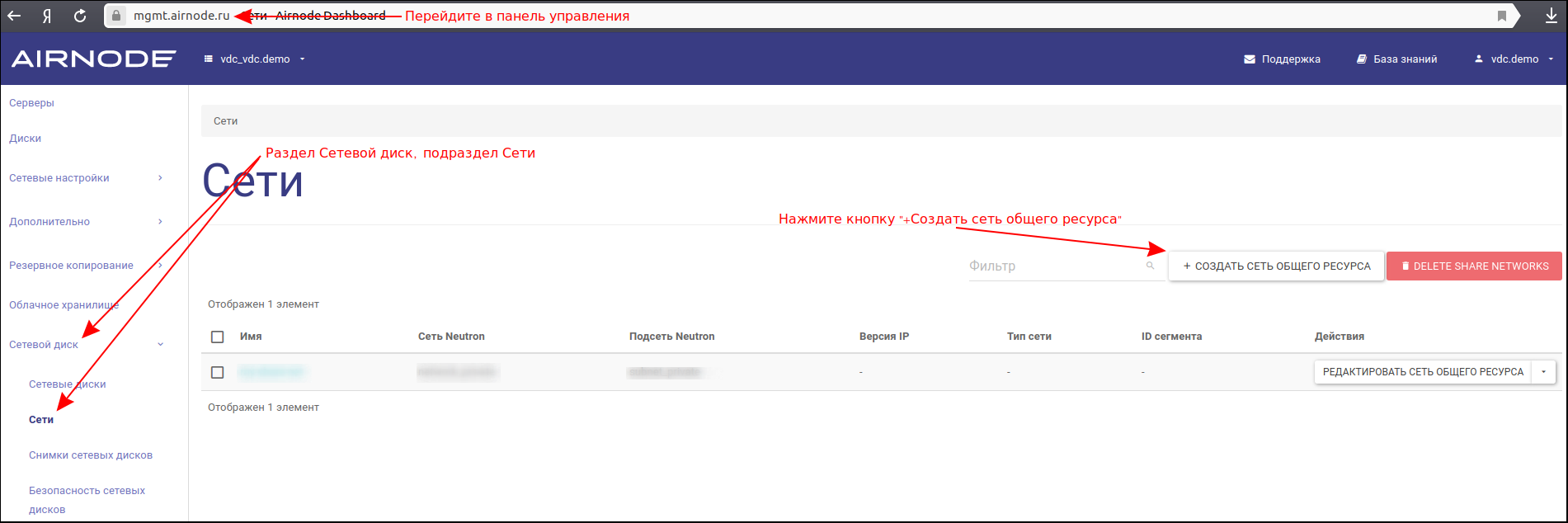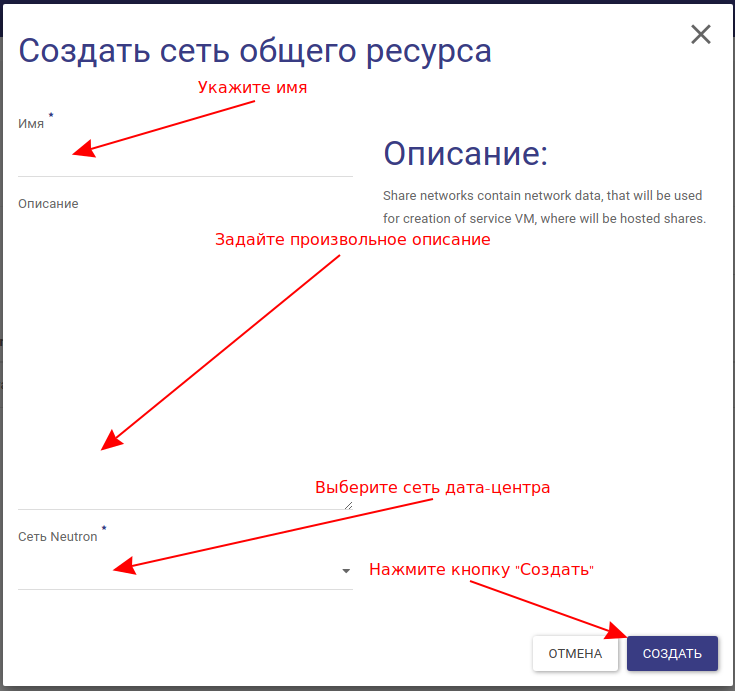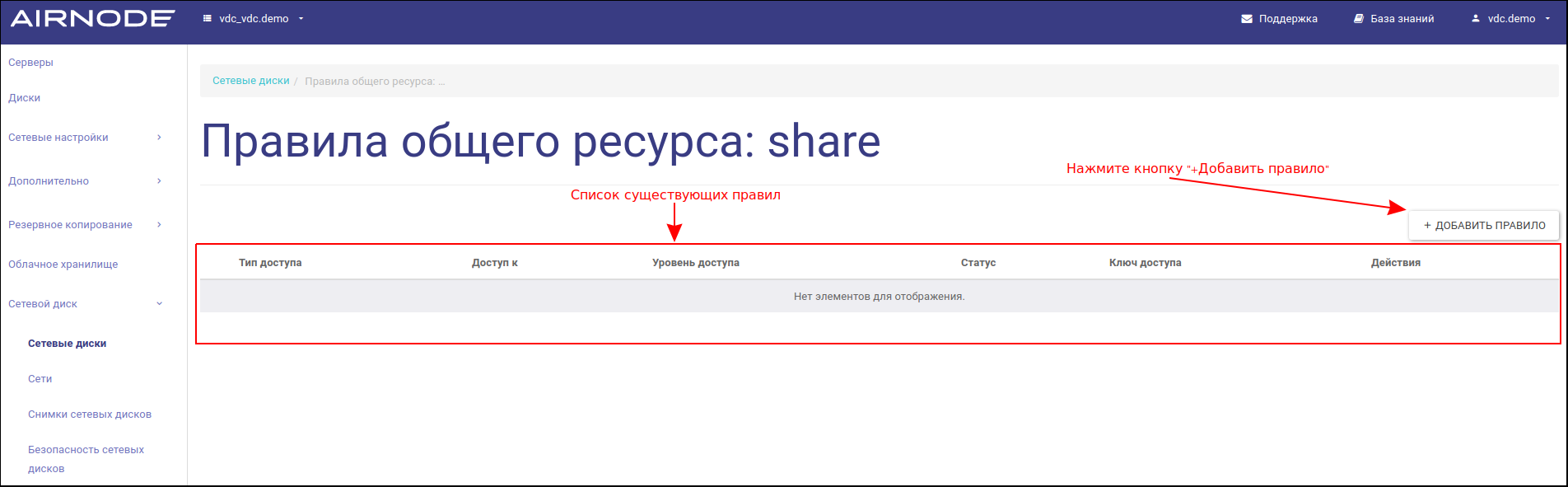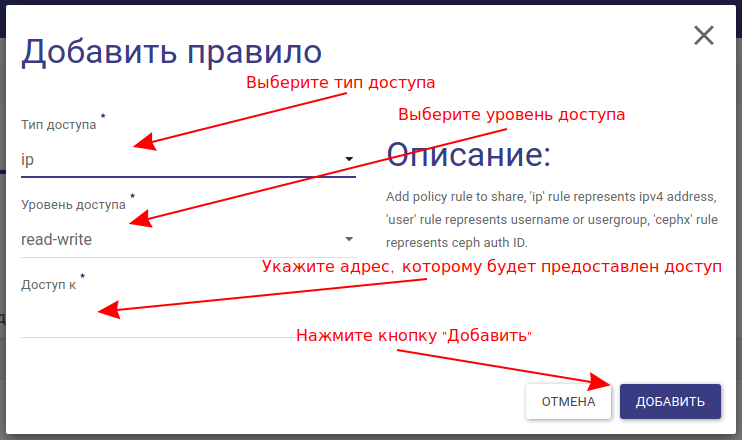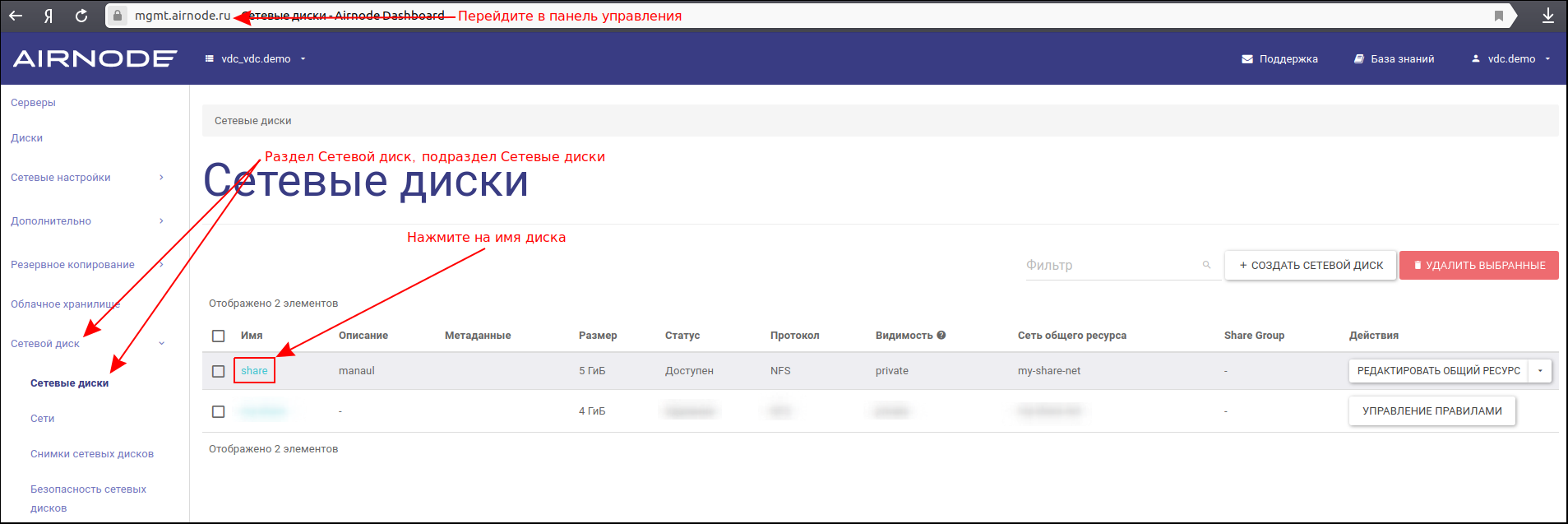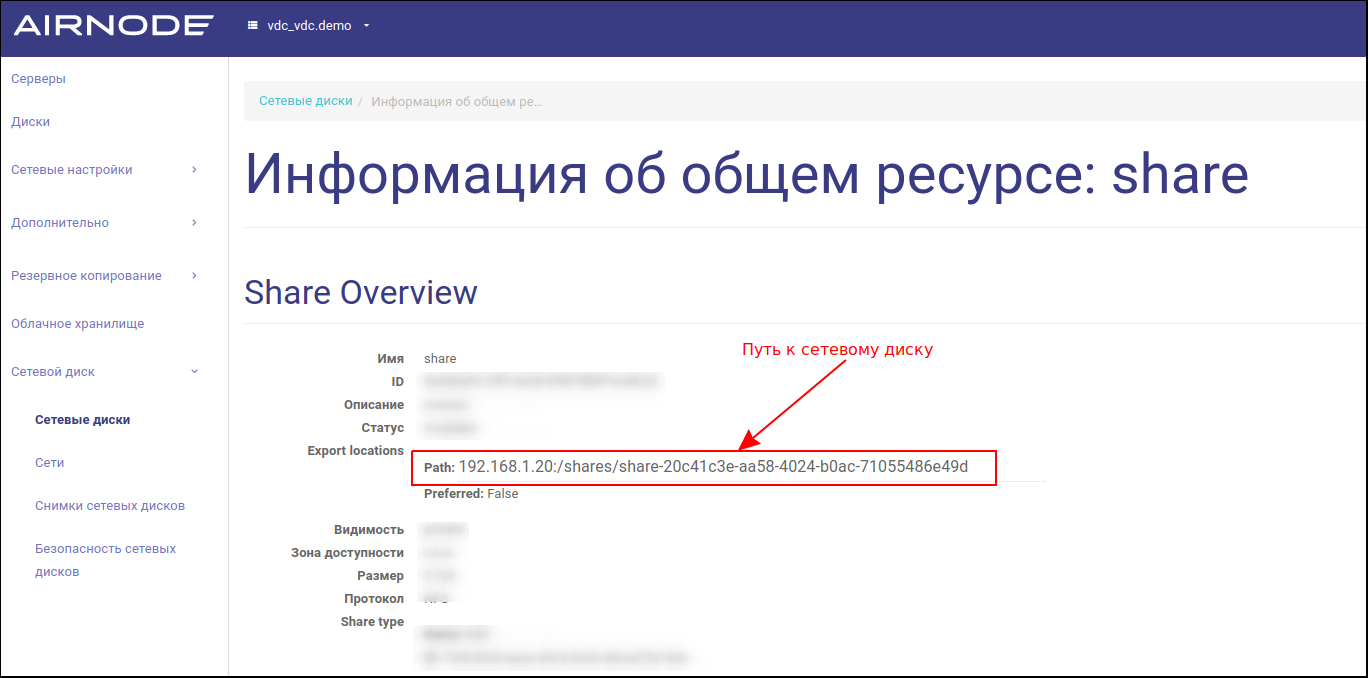Сетевой диск
Сетевой диск рекомендуется использовать для серверов внутри виртуального дата-центра. В этом случае обязательно предварительное наличие серой сети. Для её создания используйте инструкцию по созданию сетевой инфраструктуры.
Также можно сделать сетевой диск доступным напрямую из интернета. Для этого используйте сеть external_network с белыми IP-адресами.Рекомендуем настроить правила подключения, чтобы ограничить несанкицонированный доступ к диску (описано в этой инструкции ниже).
Cоздание сетевого диска.
Создание сети для сетевого диска:
Перейдите в панель управления, раздел Сетевые диски, подраздел Сети, и нажмите кнопку «Создать сеть общего ресурса»:
В открывшемся окне укажите имя сети, задайте произвольное описание и выберите внешнюю сеть. После нажмите кнопку «Создать».
Создание и настройка сетевого диска
Если вы планиурете использовать сетевой диск на сервере с операционной системой Windows, рекомендуем выбрать протокол CIFS.
Перейдите в раздел Сетевой диск, подраздел Сетевые диски и нажмите кнопку «Создать сетевой диск».
В открывшемся окне укажите имя для диска и произвольное описание. Выберите протокол, укажите размер диска, выберите тип диска и сеть общего доступа. Остальные поля заполнять не требуется. Нажмите кнопку «Создать».
Настройка правил подключения:
Перейдите в раздел Сетевой диск, подраздел Сетевые диски. В выпадающем списке, справа от нужного диска нажмите кнопку «Управление правилами».
Нажмите кнопку «Добавить правило».
В открывшемся окне укажите тип доступа, уровень доступа и адрес, которому будет предоставлен доступ. После нажмите кнопку «Добавить».
Подключение с клиентской стороны
Подключение с клиентской стороны на Linux
Чтобы посмотреть путь к сетевому диску, перейдите в панель управления, раздел Сетевой диск, подраздел Сетевые диски, и кликните на имя диска.
В открывшемся окне смотрите строчку «path».
-
Монтирование диска:
Пример для файлового протокола NfS:
-
Установите необходимые пакеты:
apt-get install nfs-common -
Монтируйте диск:
mount -vt nfs [путь] /mntгде [путь] — адрес сетевого диска.
-
Пример команды:
mount -vt nfs 82.200.160.1/share-24782391f-eceb-4d09-a6d9-dccc659220d9 /mnt
Пример для файлового протокола CIFS:
-
Установите необходимые пакеты:
apt-get install cifs-utils -
монтируйте сетевой диск:
mount -t cifs //[путь] /mnt -
Пример команды:
mount -t cifs //82.200.160.1/share-24782391f-eceb-4d09-a6d9-dccc659220d9 /mnt
-
Подключение с клиентской стороны на Windows
-
Чтобы посмотреть путь к сетевому диску, перейдите в панель управления, раздел Сетевой диск, подраздел Сетевые диски, и кликните на имя диска.
В открывшемся окне смотрите строчку «path».
-
Монтирование диска
Пример для монтирования через консоль:
-
Используйте команду:
net use [литера диска]: \\[путь]где [литера диска] - не занятая литера для именования диска, [адрес сетевого диска]
-
Так, для монтирования диска под литерой
Z, расположенном по адресу82.200.160.1\share-334aafa6-44f2-4841-b5fa-9f8a51b96995нужно выполнить команду:
net use z: \\82.200.160.1\share-334aafa6-44f2-4841-b5fa-9f8a51b96995
Пример для монтирования в графическом интерфейсе Windows 10:
- Откройте проводник и нажмите кнопку «Монтировать сетевой диск».
- В открывшемся окне укажите литеру для диска.
- В поле «Папка» введите адрес сетевого диска.
- нажмите кнопку «Готово».
-