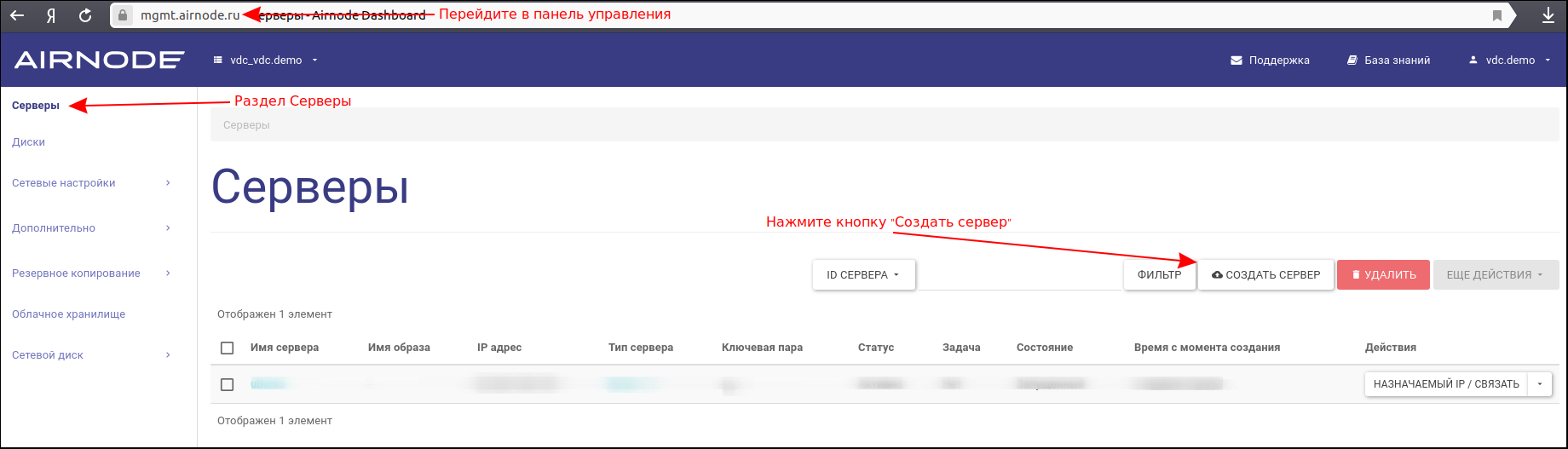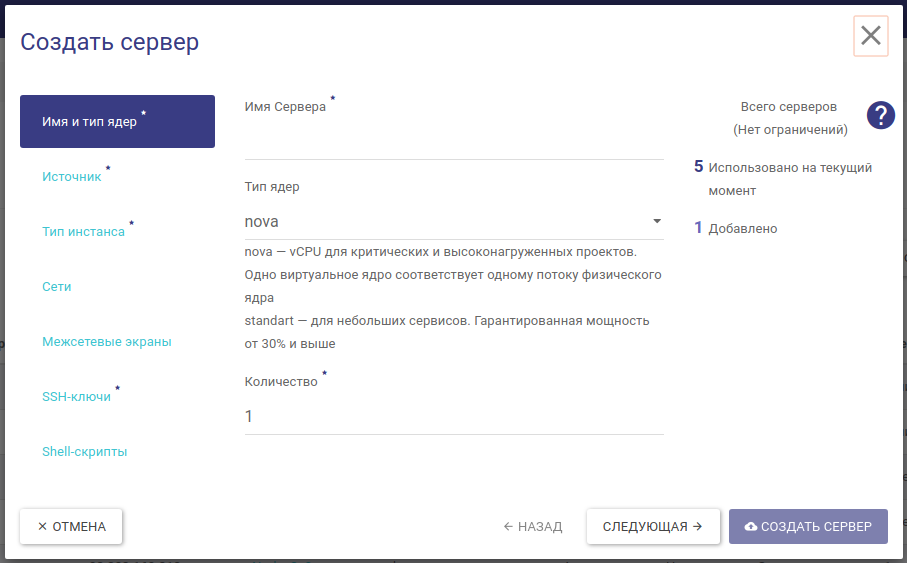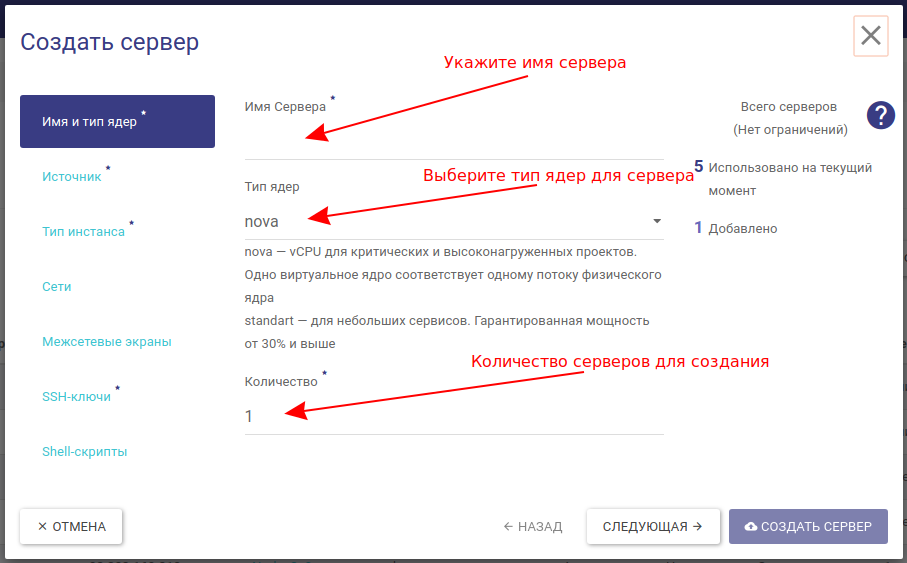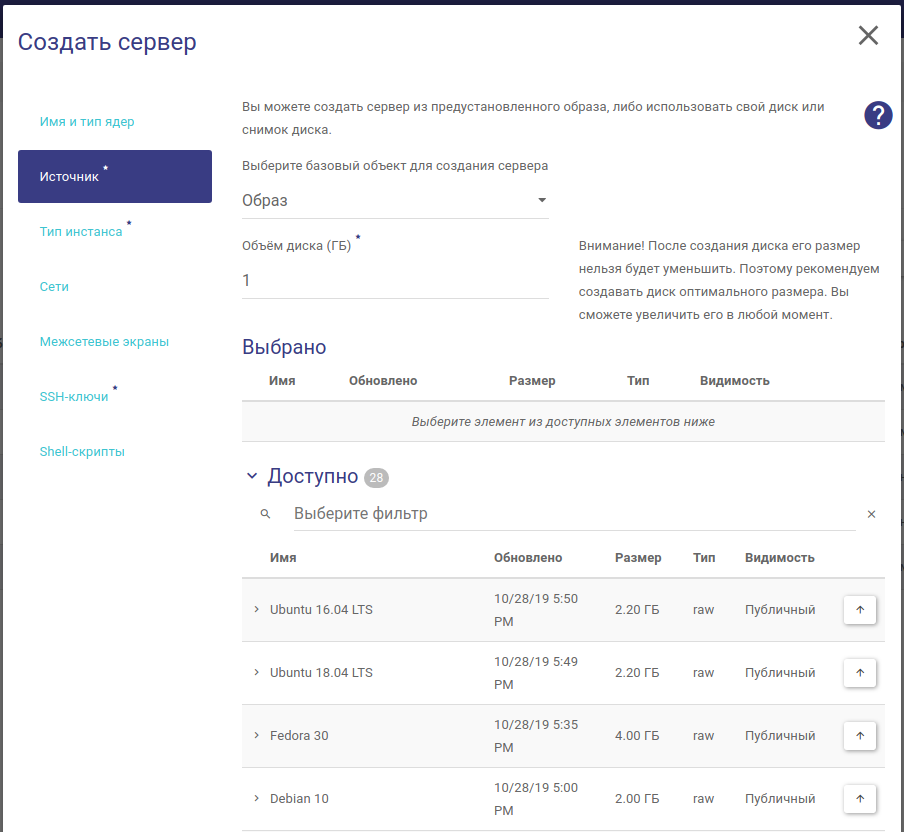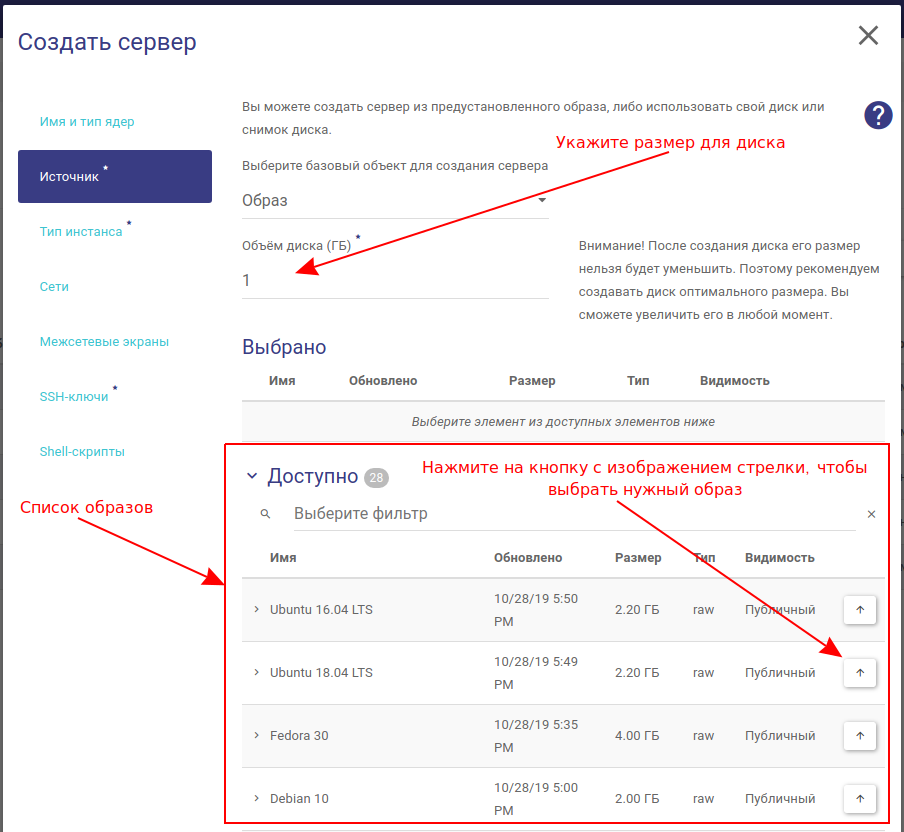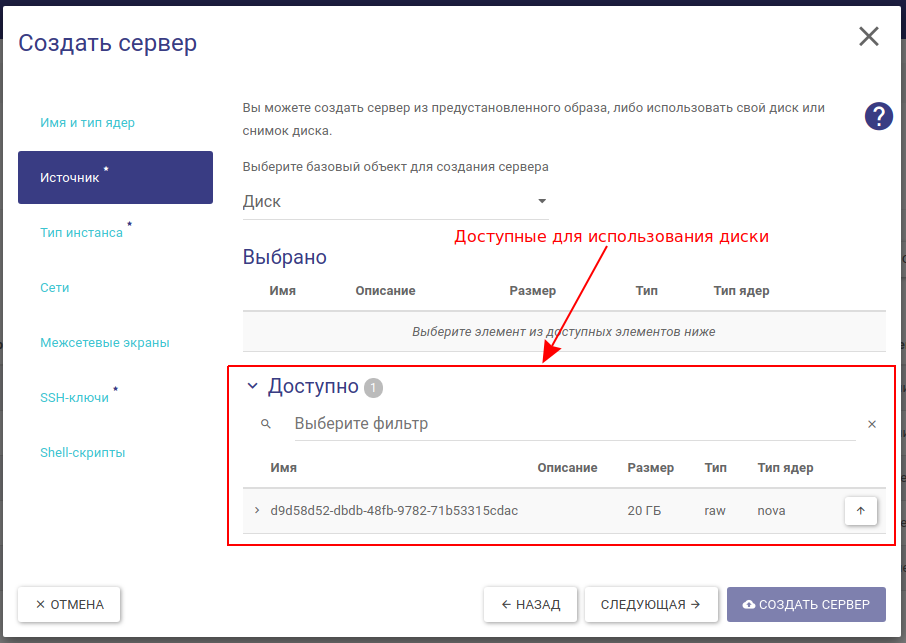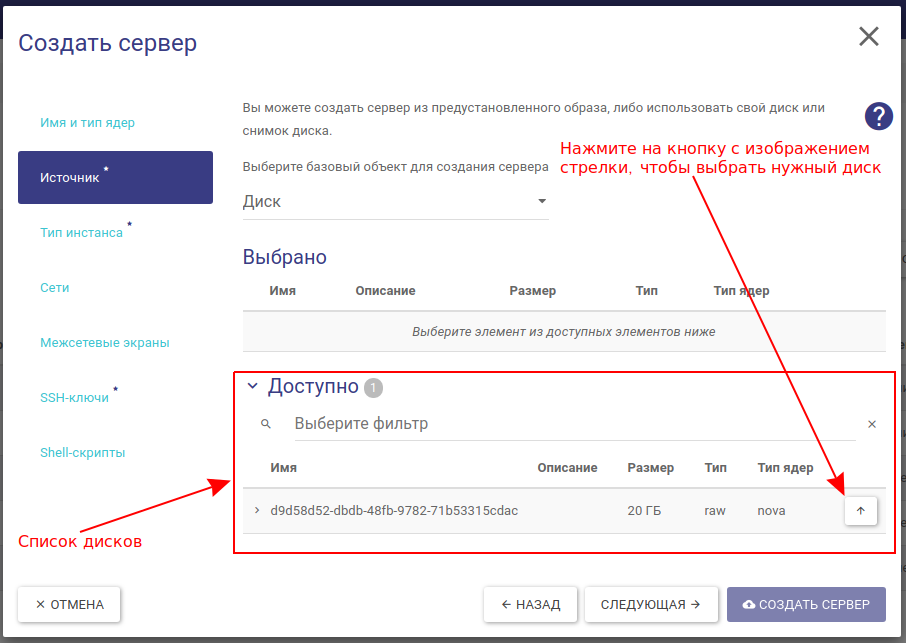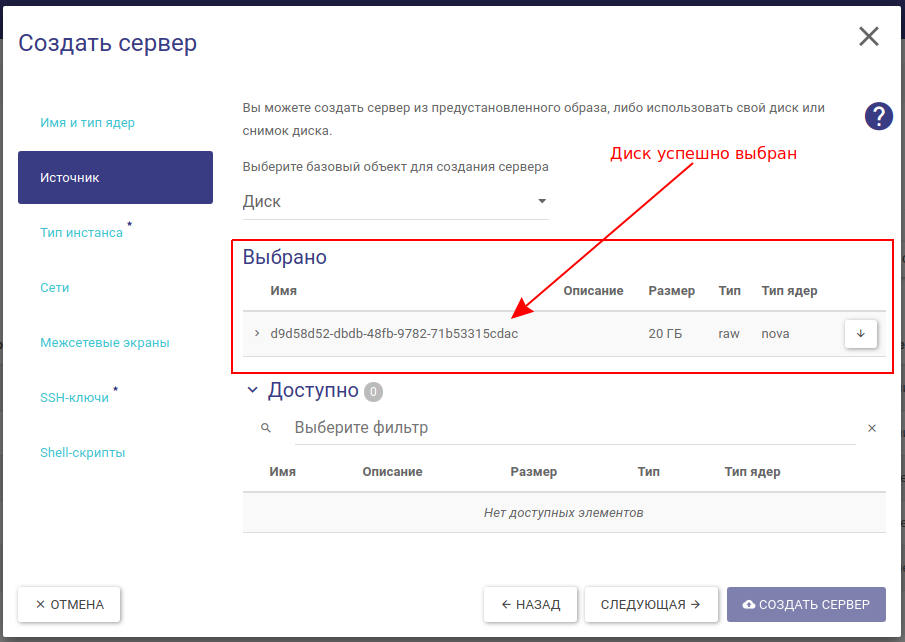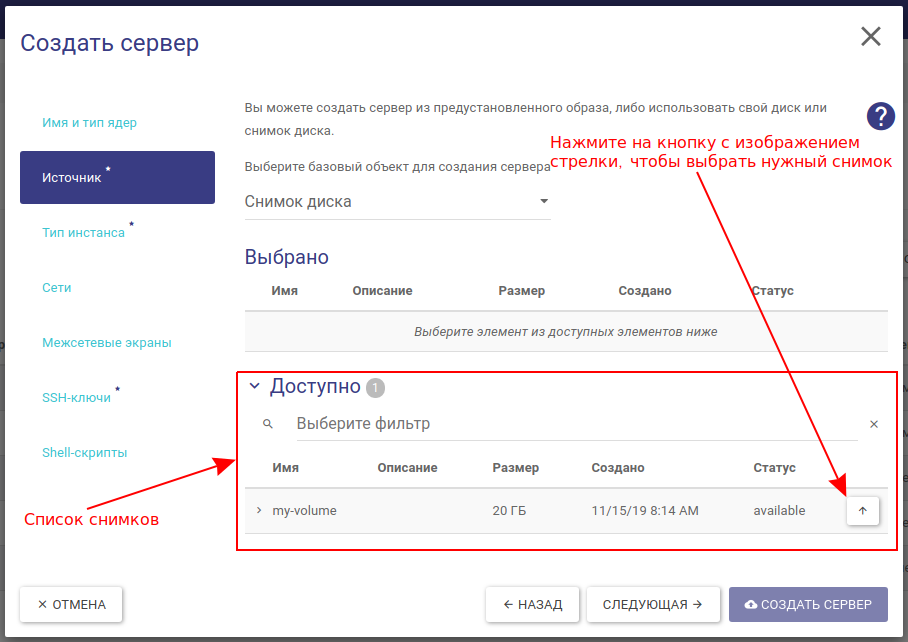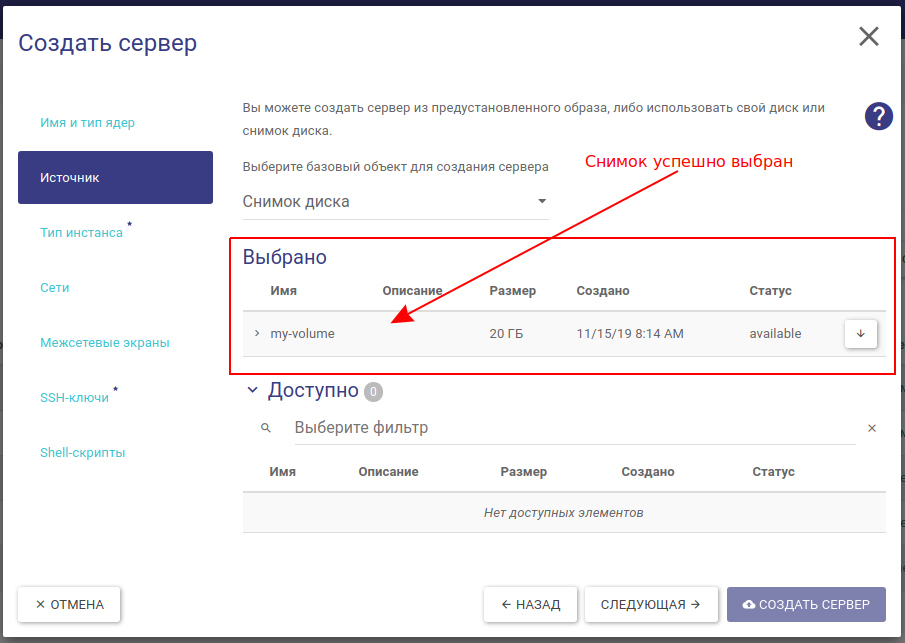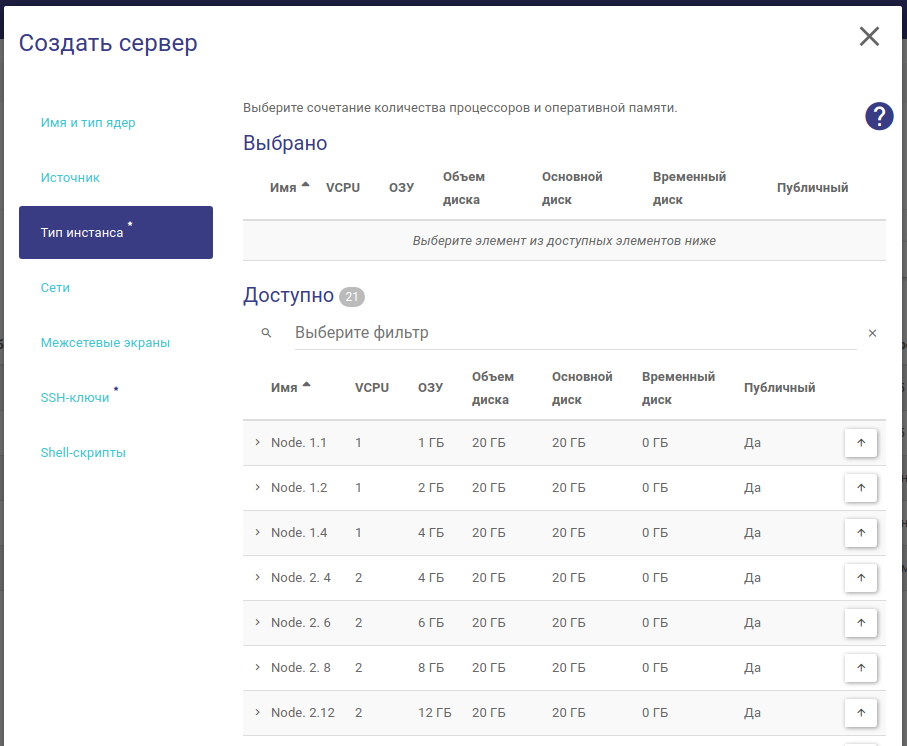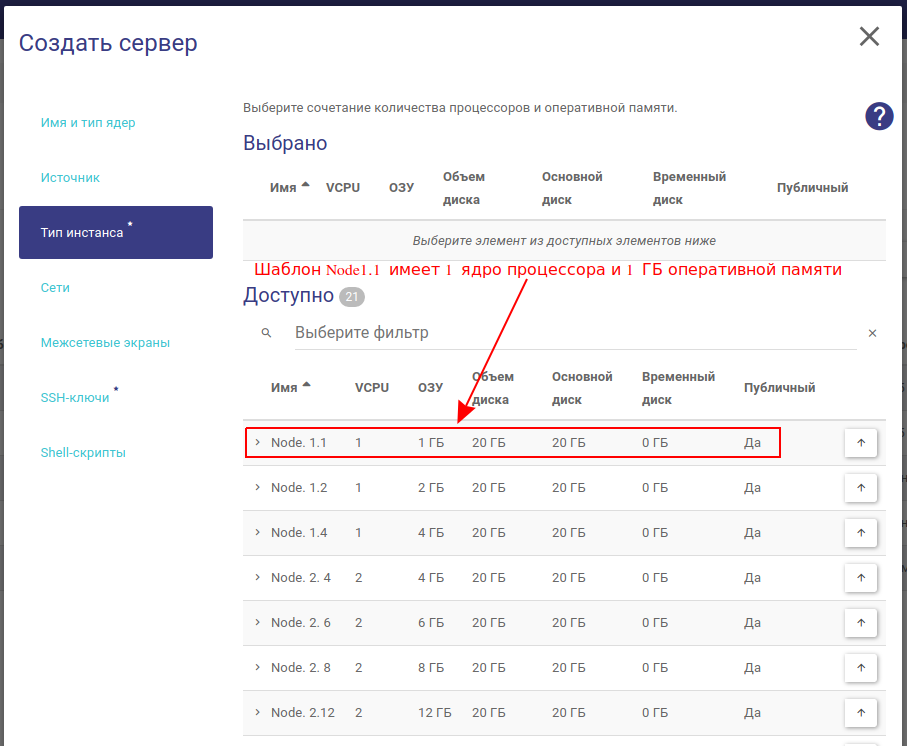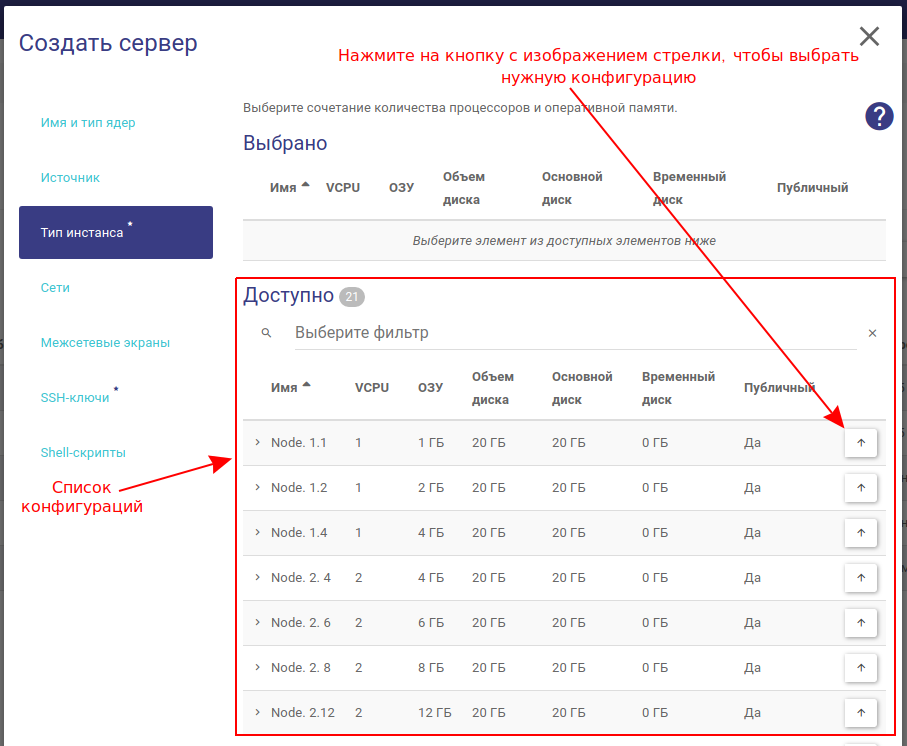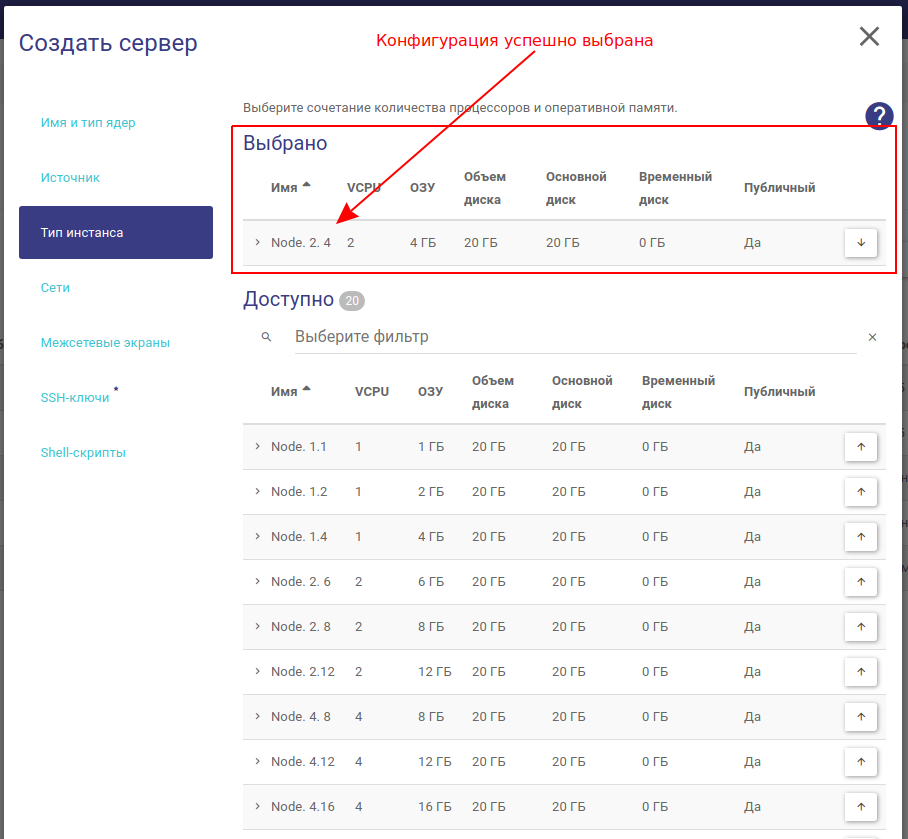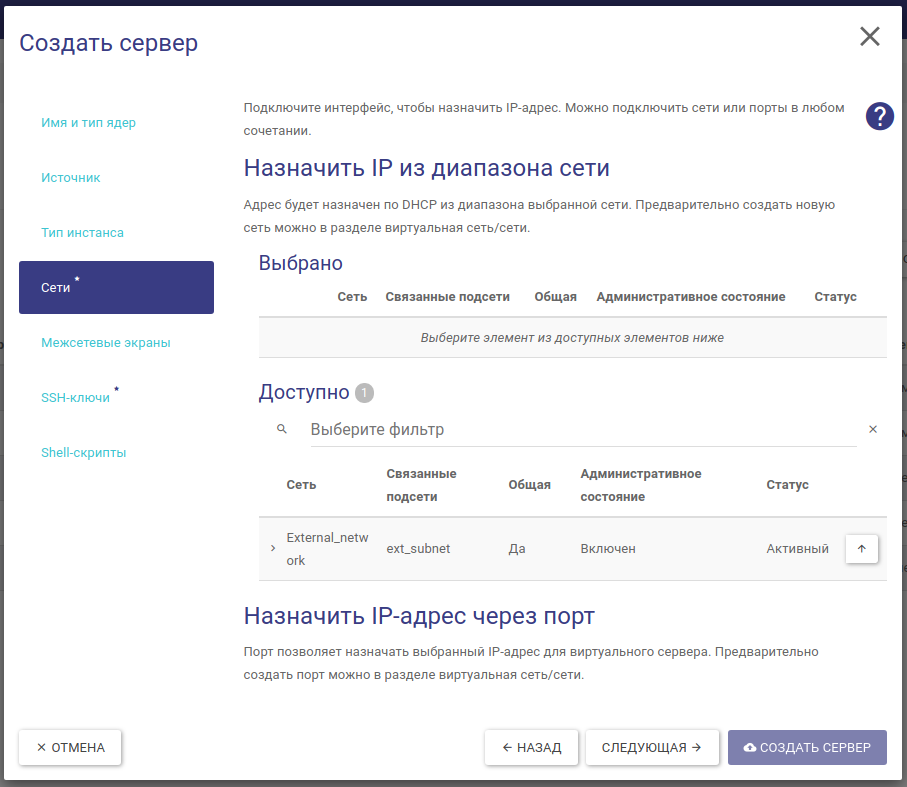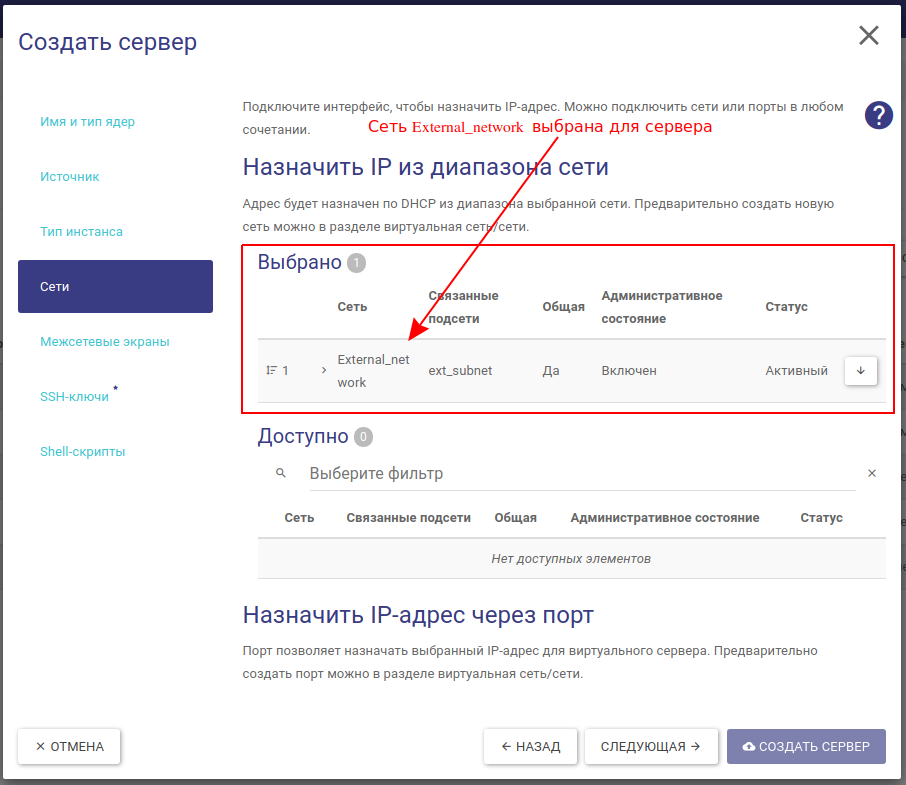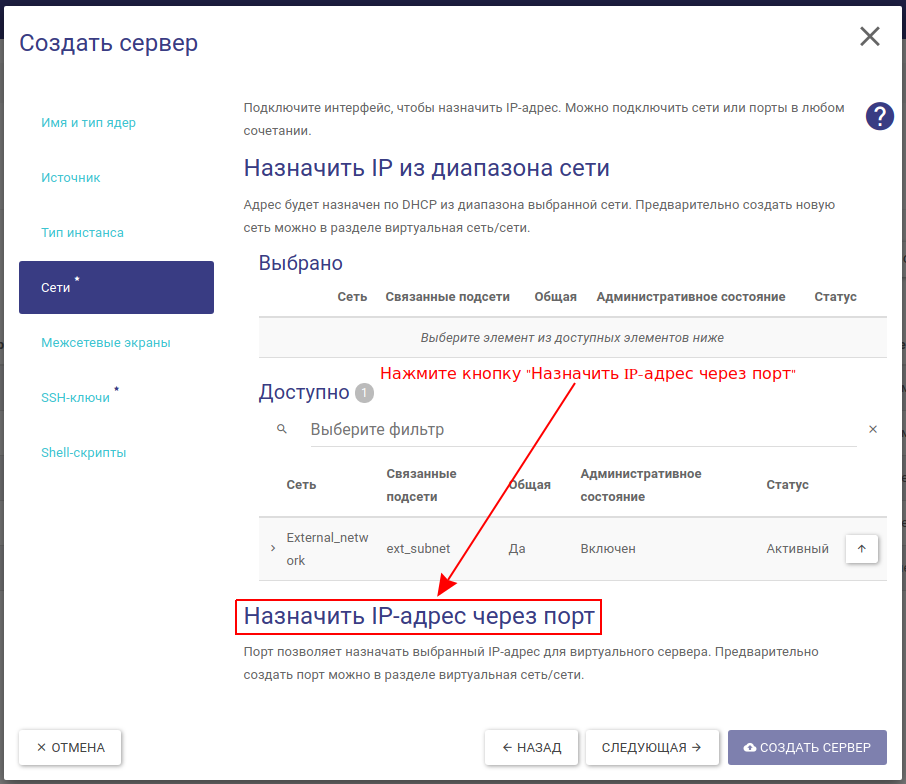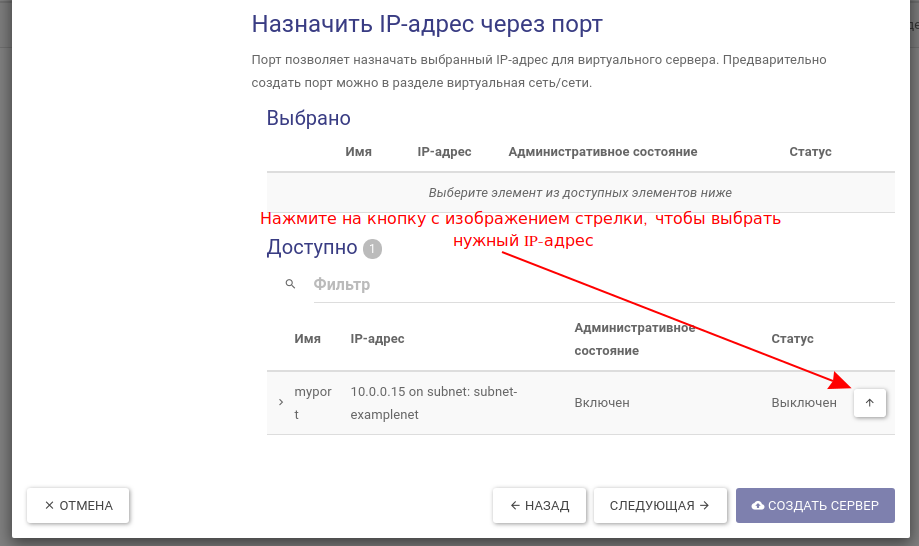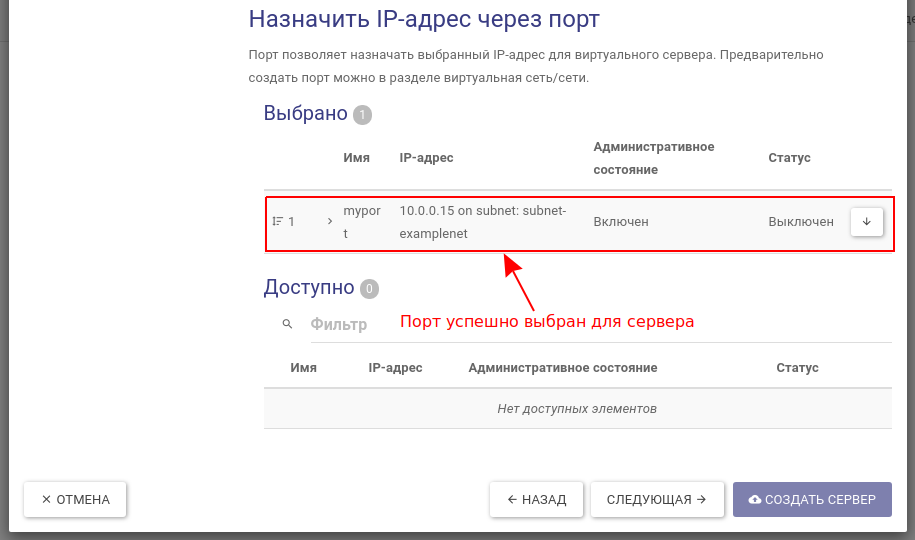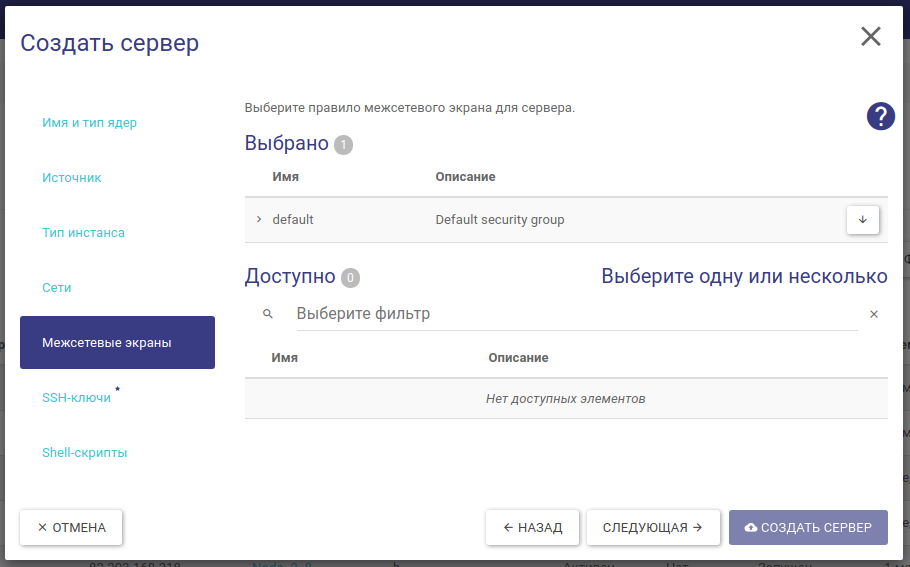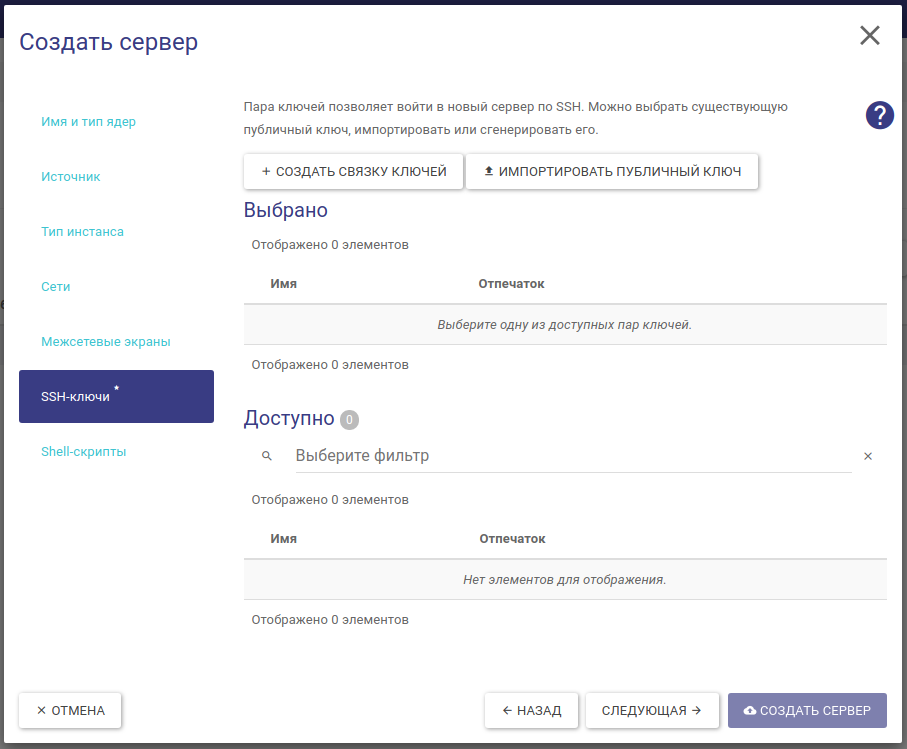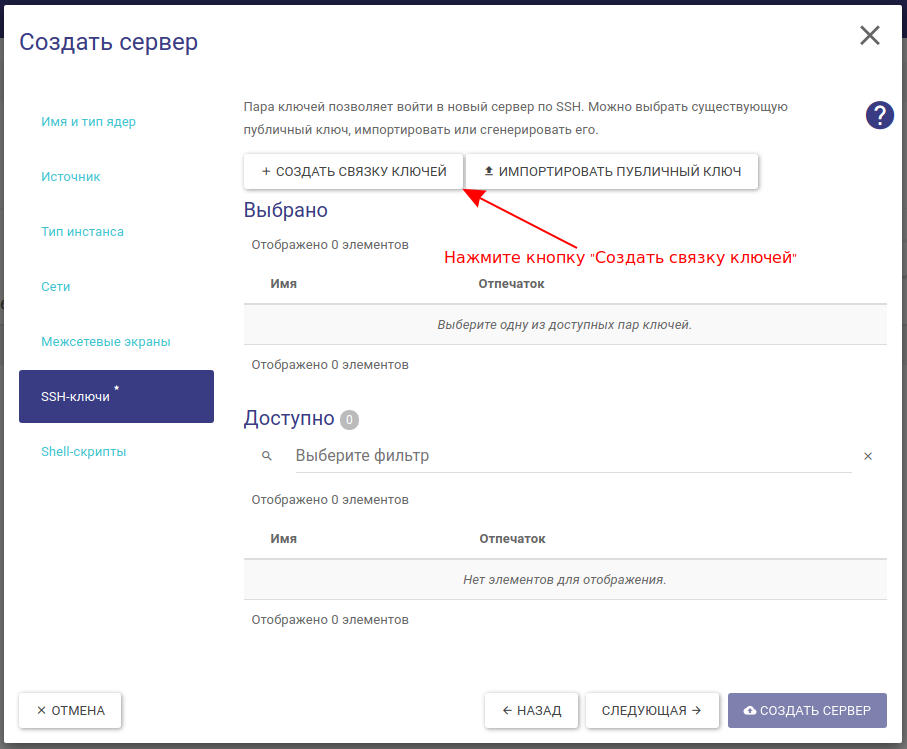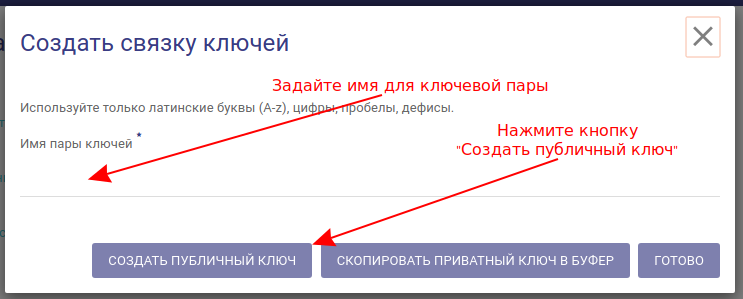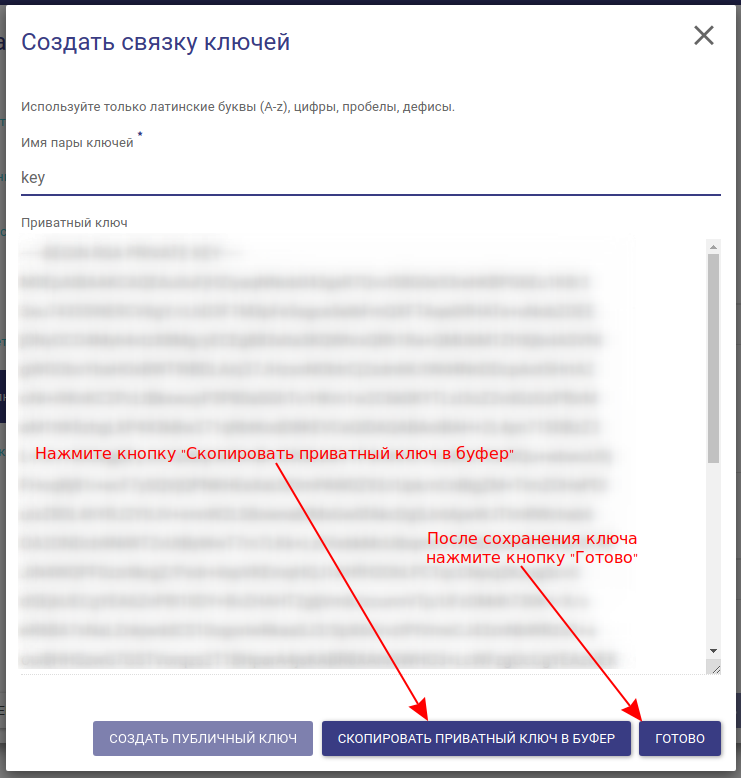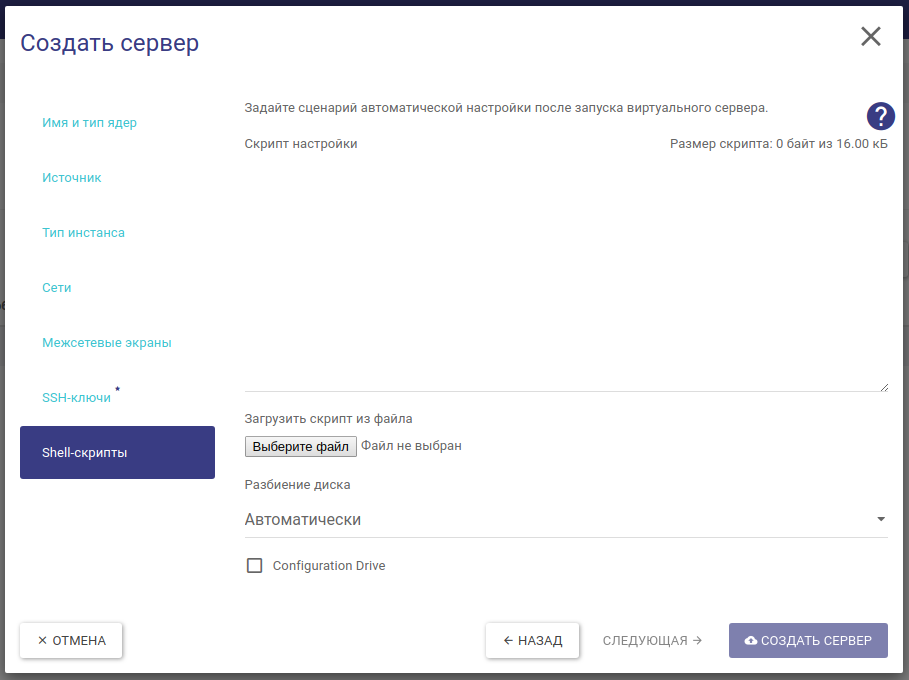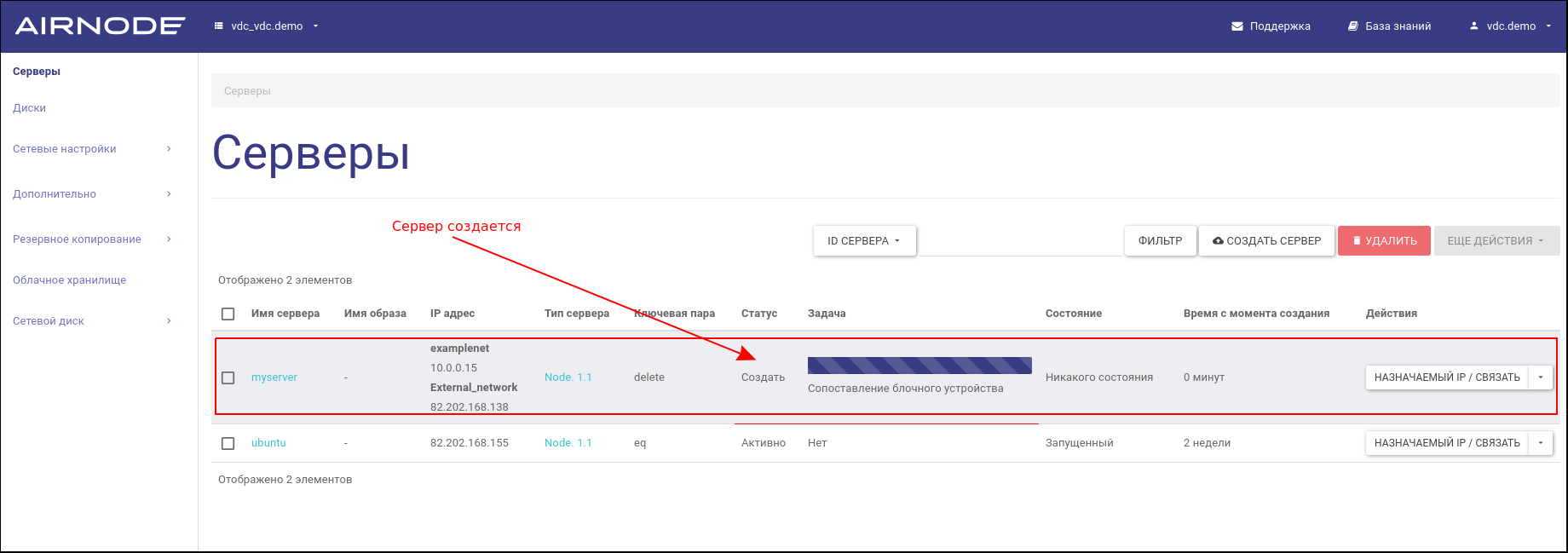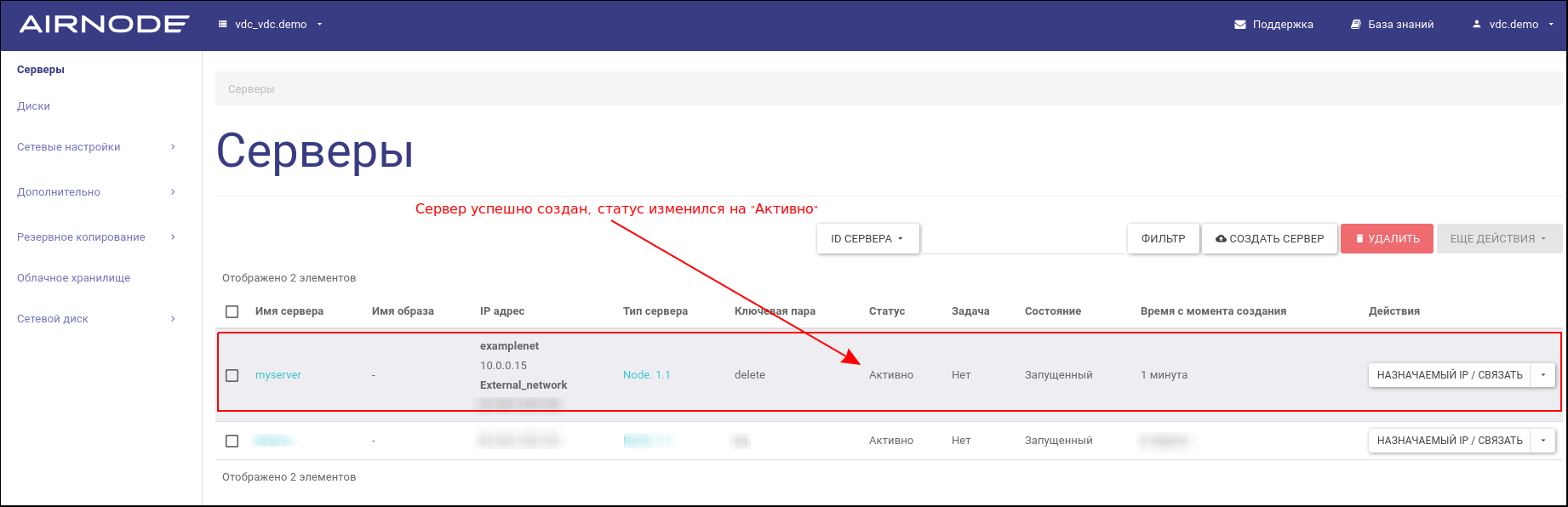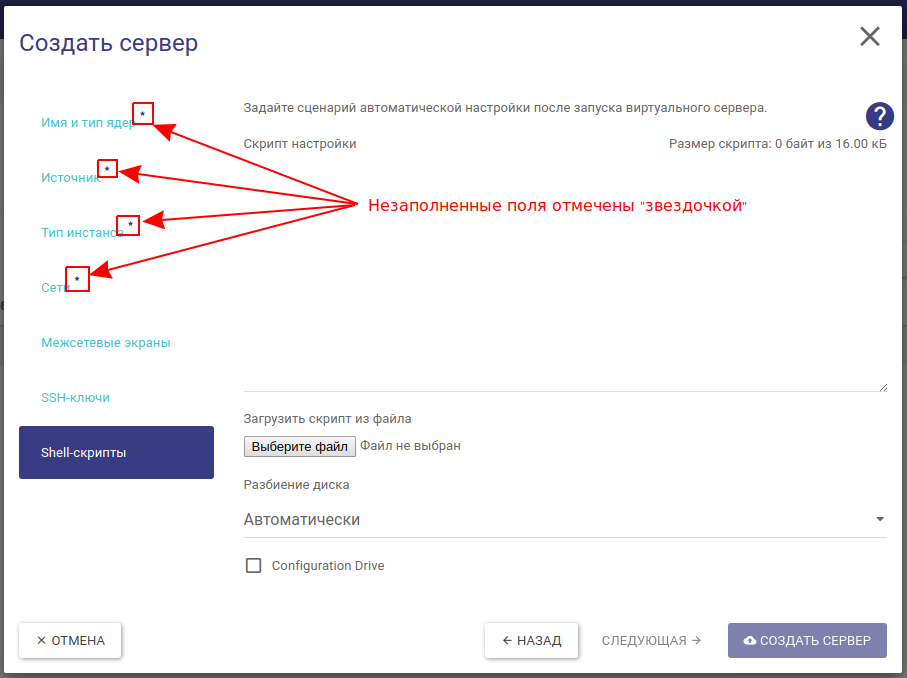Как создать виртуальный сервер
Перед созданием виртуального сервера
В панели управления вы можете за несколько минут создать стандартный виртуальный сервер.
Но в некоторых случаях нужны предварительные настройки. Краткий их список собран в таблице, информация продублирована в инструкции.
Опции, для которых нужны предварительные настройки:
Чтобы создать сервер с HDD-дискoм, воспользуйтесь инструкцией.
Но также можно загрузить в виртуальный дата-центр свой образ (как загрузить образ).
Создание сервера. Пошаговая инструкция
Перейдите в панель управления, раздел Серверы, и нажмите кнопку «Создать сервер».
В открывшемся окне происходит создание сервера:
Далее рассмотрим каждую вкладку окна.
Вкладка «Имя и тип ядер»
STANDARD — c производительностью не менее 30%.
Подробней о типах ядер Nova и Standart.
Будьте внимательны, выбирая тип ядер NOVA или STANDART. Чтобы изменить их после создания виртуального сервера, понадобится обращение в техподдержку и остановка сервера.
Вкладка «Источник»
В этой вкладке выберите основу для сервера и задайте размер диска для будущего сервера.
В выпадающем списке «Выберите базовый объект для создания сервера» предлагаются варианты:
Самый простой вариант — создать сервер на основе готового образа.
Далее рассмотрим каждый способ отдельно:
Образ
Рекомендуем этот способ, если хотите создать новый сервер «с нуля».
Укажите желаемый размер для диска.
Выберите образ из таблицы «Доступно» и нажмите кнопку с изображением стрелки напротив выбранного образа.
Образ перемещен в таблицу «Выбрано» и будет использован для создания сервера.
Вы можете использовать не только готовые образы, но и загружать свои. Для этого используйте инструкцию как загрузить образ. Загруженными вами образы станут доступны при создании виртуального сервера.
Если вы делаете сервер на основе образа, на нем по умолчанию будет использован SSD-диск. В графе «Volume Size (GB)» можно настроить его размер.
Чтобы создать сервер на HDD-диске, используйте инструкцию.
Диск
По умолчанию список доступных дисков будет пуст:
Если вы заранее создали диск, на его основе можно развернуть сервер. Это чаще всего используется:
- Для восстановления ранее удаленного виртуального сервера, если диск от был сохранен. В этом случае диск можно выбрать в таблице «доступно»
- Для создания сервера с HDD-диском. По умолчанию серверы создаются на SSD-диске.
Воспользуйтесь инструкцией, чтобы создать HDD-диск для виртуальной машины. - Также диск используется в некоторых специфических случаях, таких как восстановление root-доступа на серверы Linux.
Выберите диск из таблицы «Доступно» и нажмите кнопку с изображением стрелки напротив выбранного диска.
Диск перемещен в таблицу «выбрано» и будет использован для создания сервера.
Снимок диска
Если вы предварительно создавали снимки дисков, они будут в списке «Доступные».
Выберите снимок из таблицы «Доступно» и нажмите кнопку с изображением стрелки напротив выбранного снимка.
Снимок перемещен в таблицу «выбрано» и будет использован для создания сервера.
Как можно использовать снимки дисков:
Например, вы создали снимок, а после внесли на сервер изменения. Затем вам понадобился еще один сервер в состоянии до внесенных изменений. На основе имеющегося снимка можно создать виртуальную машину.
Вкладка «Тип инстанса»
Во вкладке Тип инстанса вам требуется выбрать количество оперативной памяти и ядер процессора для сервера.
Например шаблон «Node 1.11» в таблице «Доступно» включает в себя 1 виртуальное ядро и 1 гб оперативной памяти:
Выберите нужную конфигурацию из таблицы «Доступно» и нажмите кнопку с изображением стрелки напротив выбранной конфигурации.
Конфигурация выбрана, на её основе будет создан сервер.
Если вы не нашли в списке подходящий шаблон, обратитесь в техподдержку – мы добавим кастомную конфигурацию.
Вкладка «Сети»
Во вкладке «Сети» выберите сетевой интерфейс для подключения. При этом серверу будет назначен IP-адрес.
Эта обязательный пункт, однако сеть можно перенастроить и после создания виртуального сервера.
Доступны варианты подключения в любых комбинациях:
Подключение сетей (назначить IP из диапазона сети) — простой способ, рекомендуем использовать по умолчанию. IP-адрес будет назначен серверу по DHCP.
Подключения портов (назначить IP-адрес через порт) — для назначения выбранного IP-адреса.
Далее рассмотрим каждый вариант отдельно:
Подключение сетей
По умолчанию доступна сеть external_network c белыми IP-адресами. Используйте её для быстрого создания виртуального сервера с доступом в интернет.
На скриншоте сеть external_network выбрана для виртуального сервера.
Сервер с сетью external_network будет иметь выделенный белый IP-адрес и доступен для входящих и исходящих подключений через Интернет.
Также можно заранее создать частную сеть с кастомными настройками. Удобно для построения развитой серверной инфраструктуры. Например, когда нужно связать несколько виртуальных машин.
Подключение портов
Порт позволяет назначать выбранный IP-адрес для виртуального сервера. Порты нужно предварительно создать в разделе «виртуальная сеть / сети» (как создать порт).
Чтобы просмотреть список портов и выбрать нужный нажмите кнопку «Назначить IP-адрес через порт»:
Выберите нужный порт из таблицы «Доступно» и нажмите кнопку с изображением стрелки напротив выбранного IP-адреса.
Теперь порт будет назначен для сервера.
Вкладка «Межсетевые экраны»
Во вкладке по умолчанию выбран межсетевой экран «default».Межсетевой экран «default» позволяет быстро настроить сетевые подключения при первом входе в виртуальную машину — рекомендуем не удалять его при создании сервера.
Правила экрана «default» РАЗРЕШАЮТ:
все входящие пинги
все исходящие пинги
все подключения по протоколам SSH, HTTP, HTTPS, DNS, RDP
Подробнее о настройке межсетевых экранов вы можете почитать в этом инструкции.
В целях безопасности, рекомендуем изменить правила межсетевого экрана после создания сервера и выполнения сетевых настроек.
Вкладка «SSH-ключи»
SSH-ключи необходимы для первого доступа к виртуальным серверам, созданым из готовых образов. В этой вкладке сгенерируйте или загрузите свои SSH-ключи с помощью соттветствующих кнопок.
Чтобы сгенерировать новый ключ, нажмите кнопку «Создать связку ключей».
В открывшемся окне задайте имя для ключевой пары и нажмите кнопку «Создать публичный ключ»:
Сгенирированный ключ требуется скопировать и сохранить. Для этого нажмите кнопку «copy private key to clipboard» и вставьте данные в текстовый редактор. Затем нажмите «Done», чтобы сохранить ключ.
Вкладка «Shell-скрипты»
Вы можете загрузить свой shell-script или скопировать его в текстовое поле. При копировании важно, чтобы в начале каждой строки отсутствовали пробелы.
Функция «разбиение диска»
Функция доступна только только для новых дисков, создаваемых на основе образа.
Завершение
Когда все настройки будут готовы, нажмите «Создать сервер». Окно закроется и начнется процесс создания сервера. Это занимает 1-2 минуты.
По готовности статус сервера изменится на «Активно».
Если кнопка «Создать сервер» неактивна, проверьте, есть ли в вертикальном меню вкладки с символом *. Он означает, что в отмеченных вкладках есть не заполненные обязательные поля.